Did you know Trello has shortcuts to common actions, like changing boards and creating cards?
There's a really long list of available shortcuts that shows up if you hit ? on your keyboard when you've got Trello open.
It might be a bit overwhelming to look at though, so I've curated some of the important ones below.
Table of Contents
Board-level shortcuts
The shortcuts below make it easier to work with Trello boards
- Jump between boards -
b:- Pressing
bon your keyboard opens a little menu, where you can type the name of the board you want to jump to. 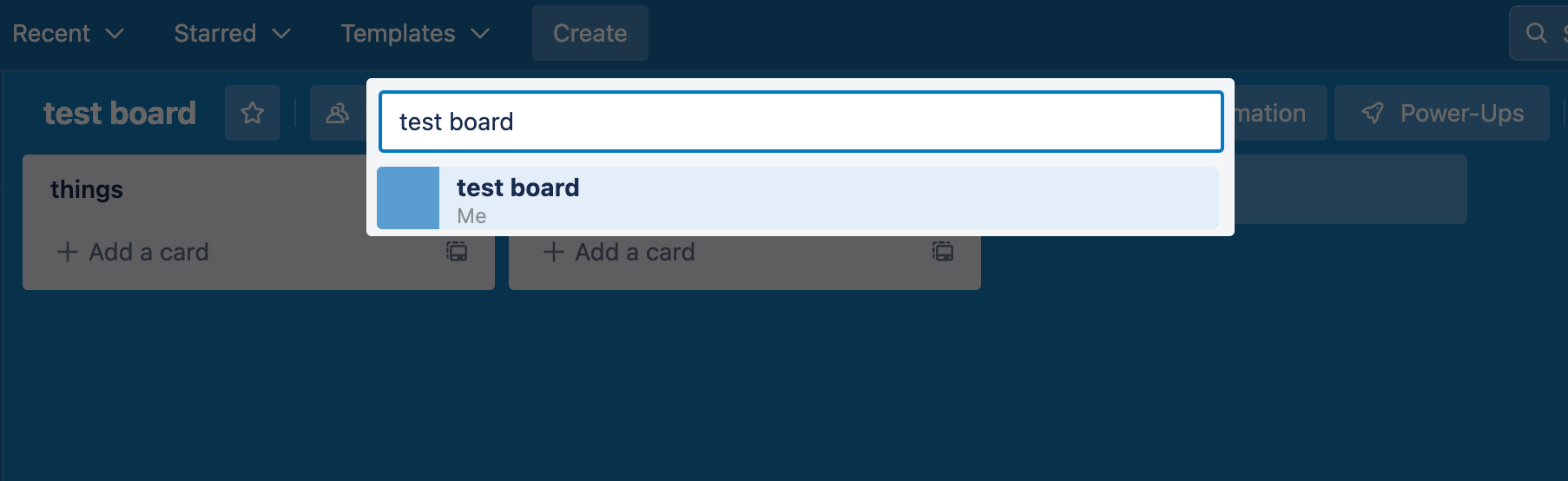
- Pressing
- View board navigation menu -
[:- Pressing
[on your keyboard opens and closes the board navigation menu on the left hand side of Trello. It lets you jump between boards, view your cards on a calendar, and view your workspace members. 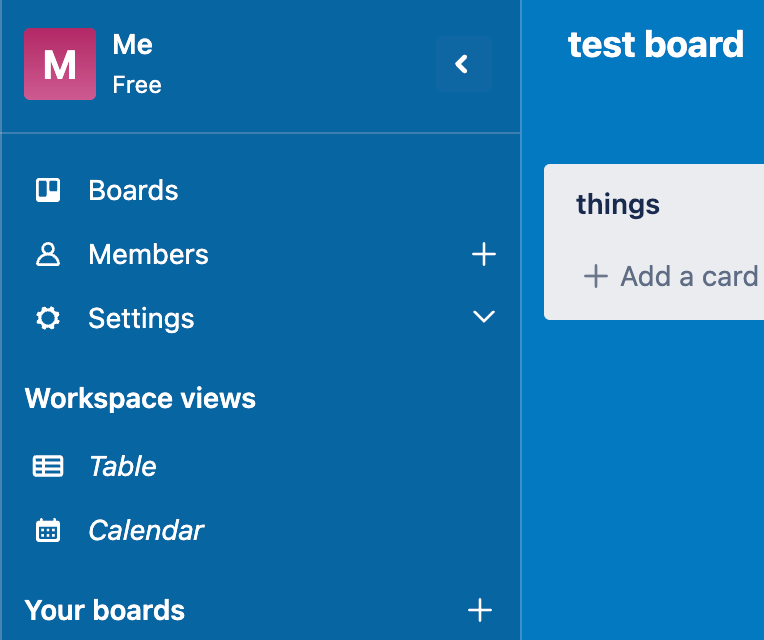
- Pressing
- View board menu -
wor]:- Pressing either of these keys on your keyboard opens the board menu, where you can see the board's activity, change its background, and more.
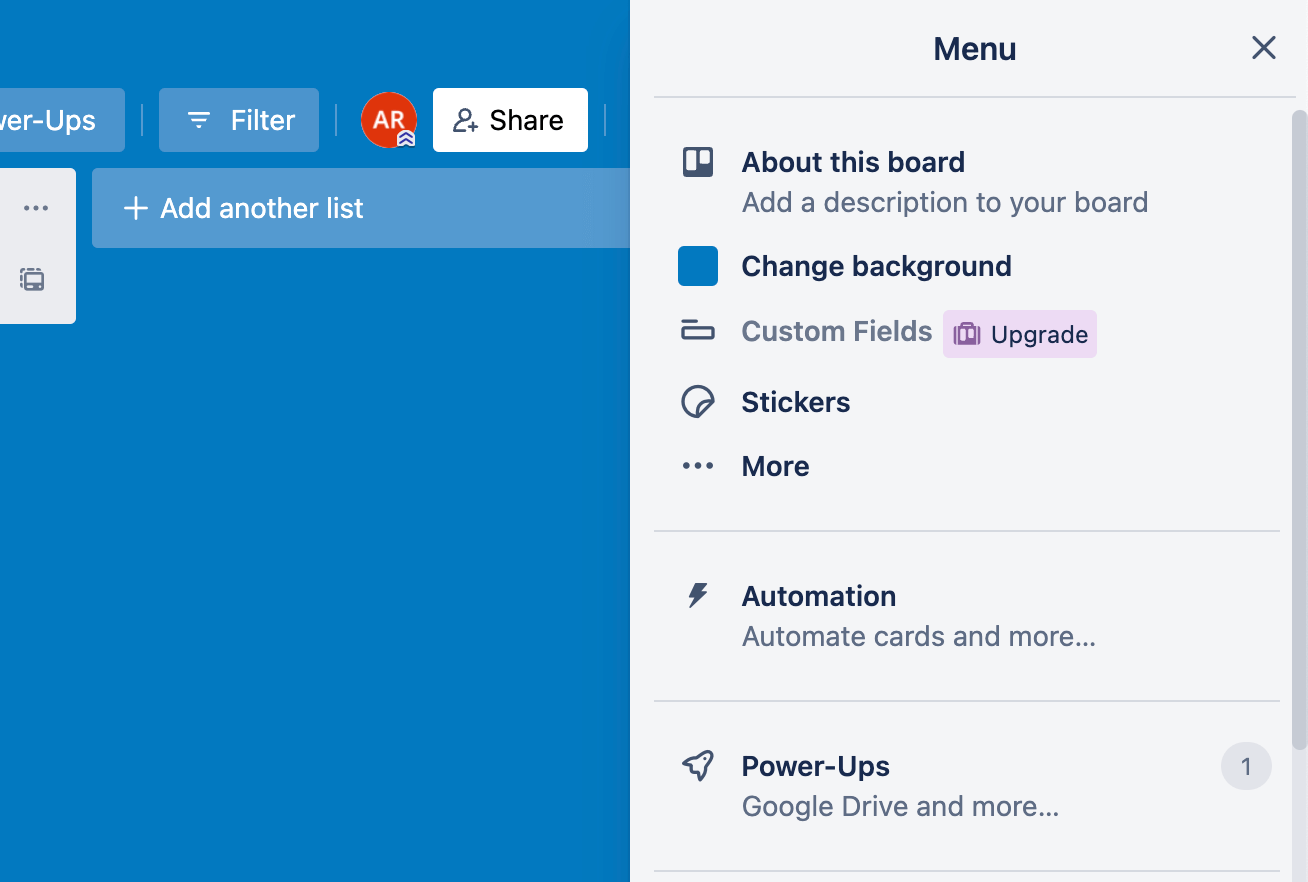
Card-level shortcuts
Assign cards to people while creating them -
@:- When you're creating cards, you can actually immediately assign the cards to someone on your team by typing
@and their name, so to assign me, my team would type@Max, and hit enter to assign the task to me. 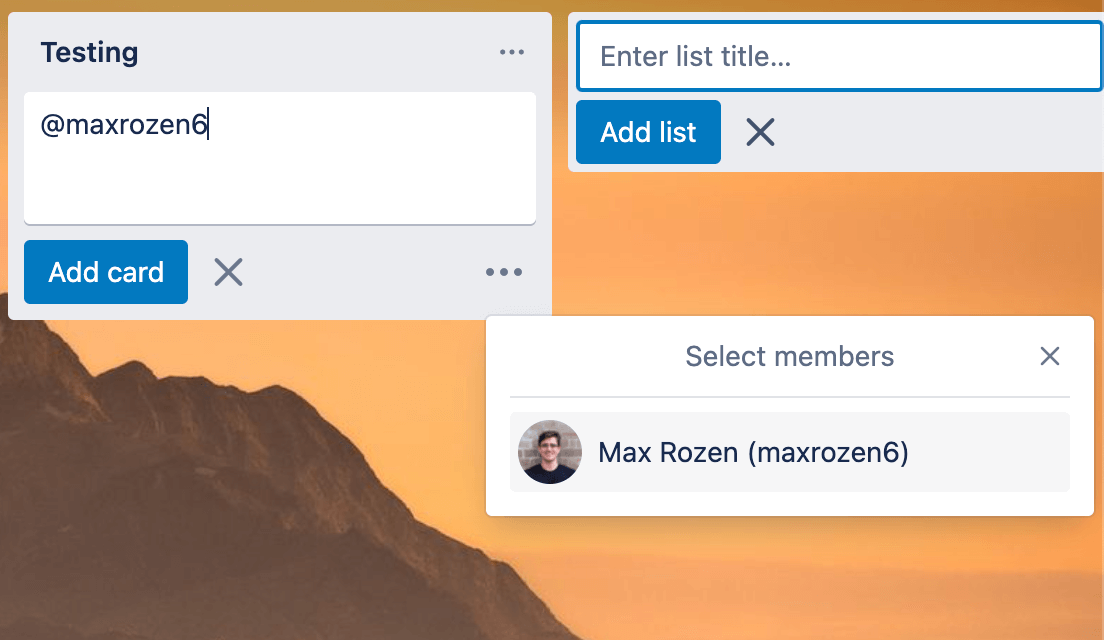
- When you're creating cards, you can actually immediately assign the cards to someone on your team by typing
Add labels to cards while creating them -
#:- Similar to assigning people, you can add labels to your cards while you're creating them by typing
#and the color, name, or position of the label. - For example, if I had a label named "bug", I could enter
#bug, and Trello would show me the label to add to the card. Hitting enter or clicking on the label adds it to the card. 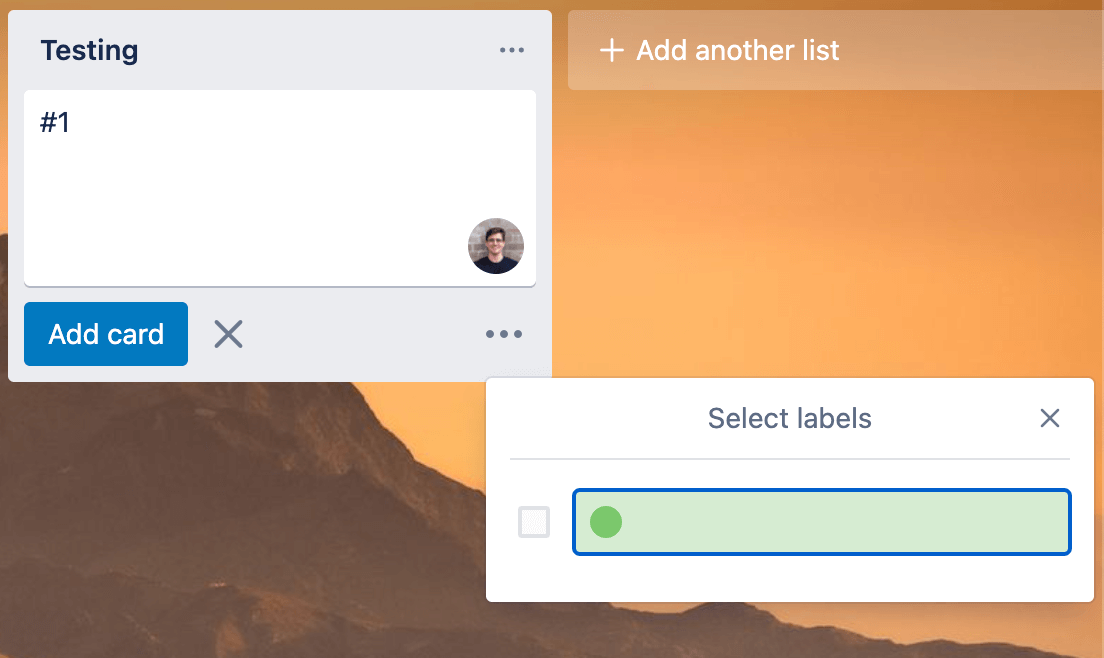
- Similar to assigning people, you can add labels to your cards while you're creating them by typing